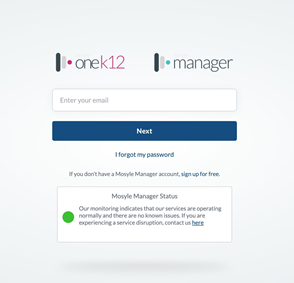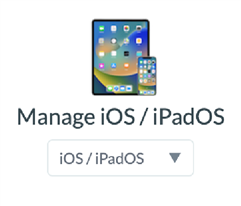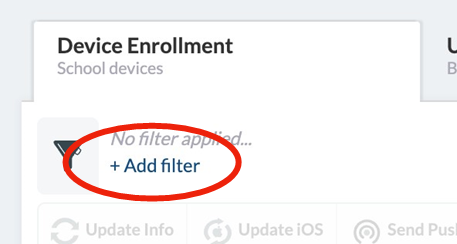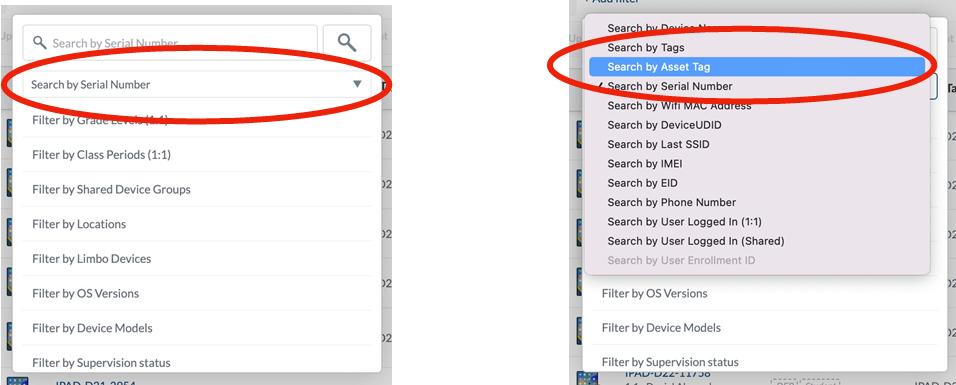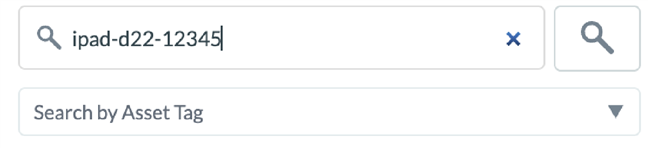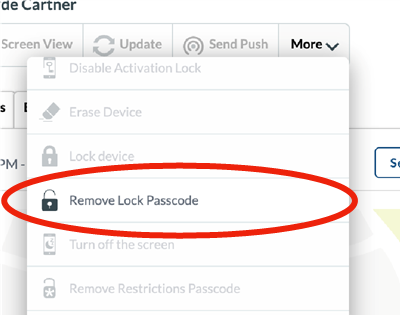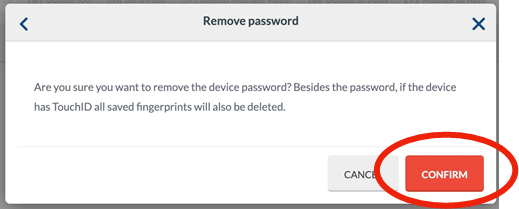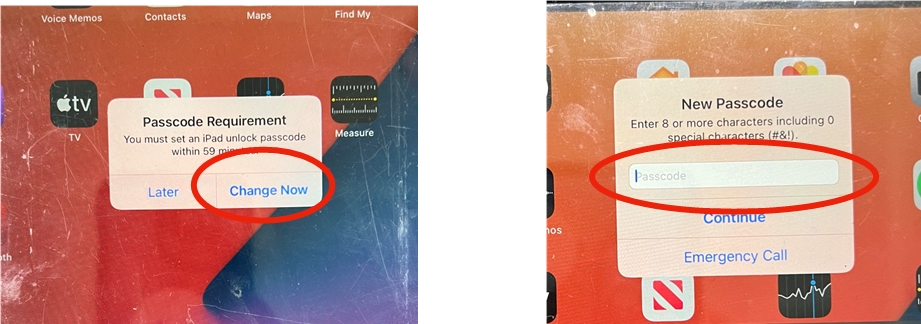How to Reset iPad Passcodes
iPad Passcode Reset Directions
1. Go to myschool.mosyle.com and login with your provided login.
Note: Change the password for security purposes
2. Click, “Management,” at the bottom of the screen to access the Device Enrollment screen
Device Enrollment Screen Notes:
• Make sure the top left shows this image.
These directions will ONLY work for iPad Passcode purpose
• Do not worry about device names listed. Some may not list the asset tag, and that’s not a problem.
3. Click +Filter under Device enrollment
4. Click the, “Search by Serial Number,” dropdown and change it to, “Search by Asset Tag.”
5. Type in or scan the asset tag
NOTE: Type the whole asset tag, not just the numbers at the end
6. Click on the device name (asset tag number). Make sure the correct student name is listed.
7. Click the, “More,” dropdown and choose,
“Remove Lock Passcode.”
8. Click, “Confirm.”
This disables the passcode and sends a reset command to student iPad
9. Student iPad will get a message to reset the passcode. Click, “Change Now,” and then enter new passcode.
Note: If student clicks, “Later,” they will have 59 minutes to reset before they are forced to.