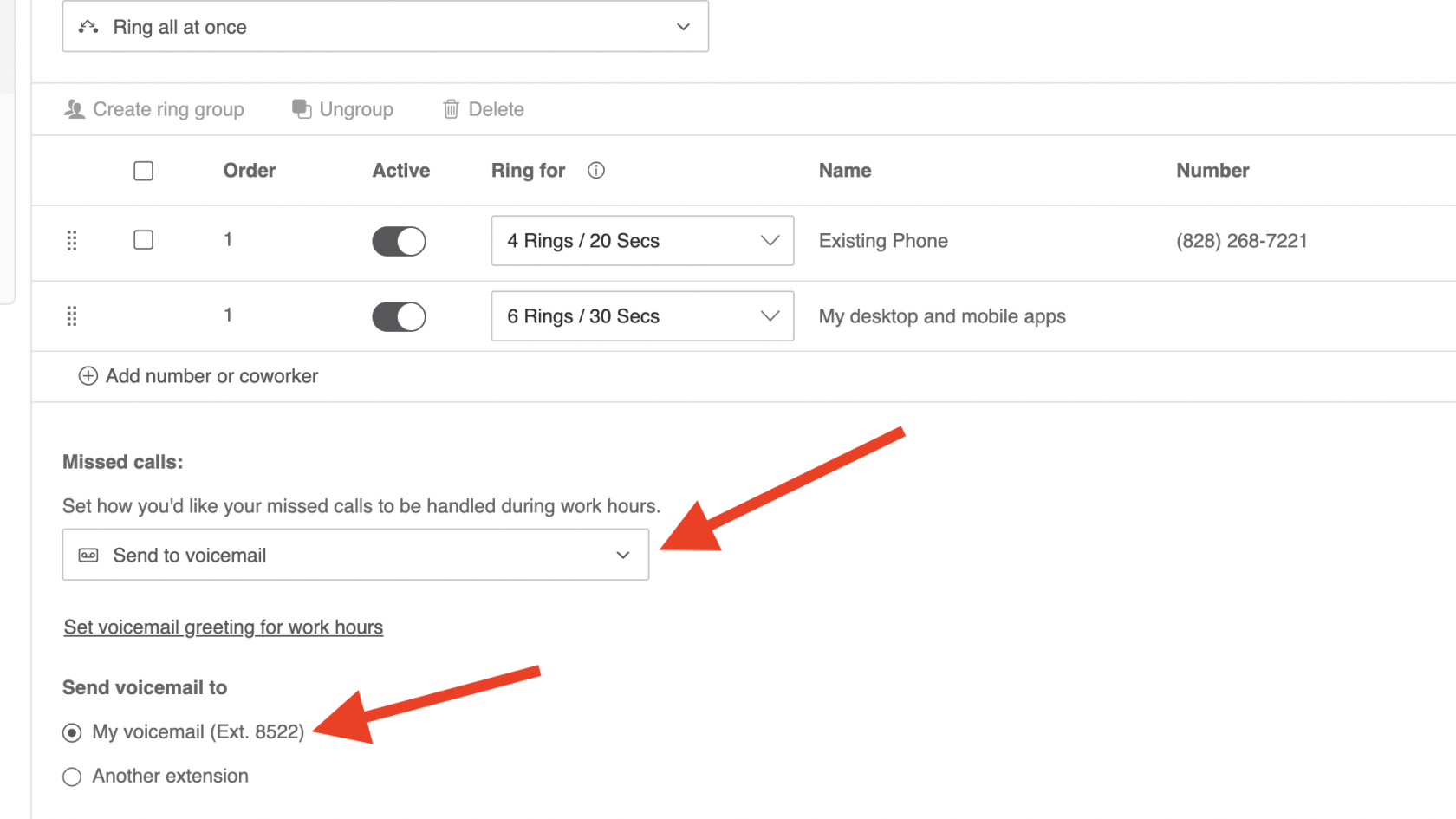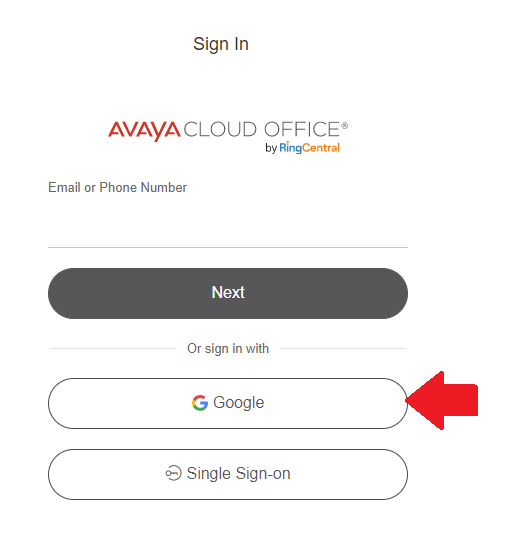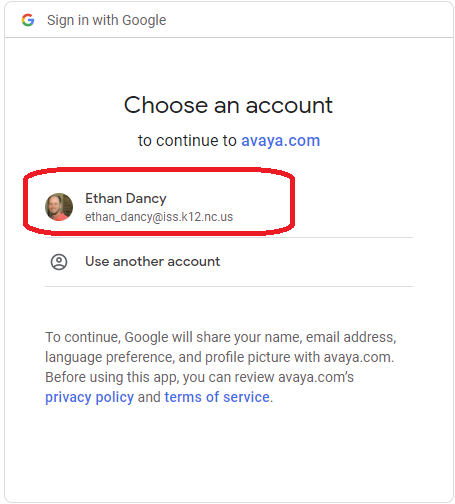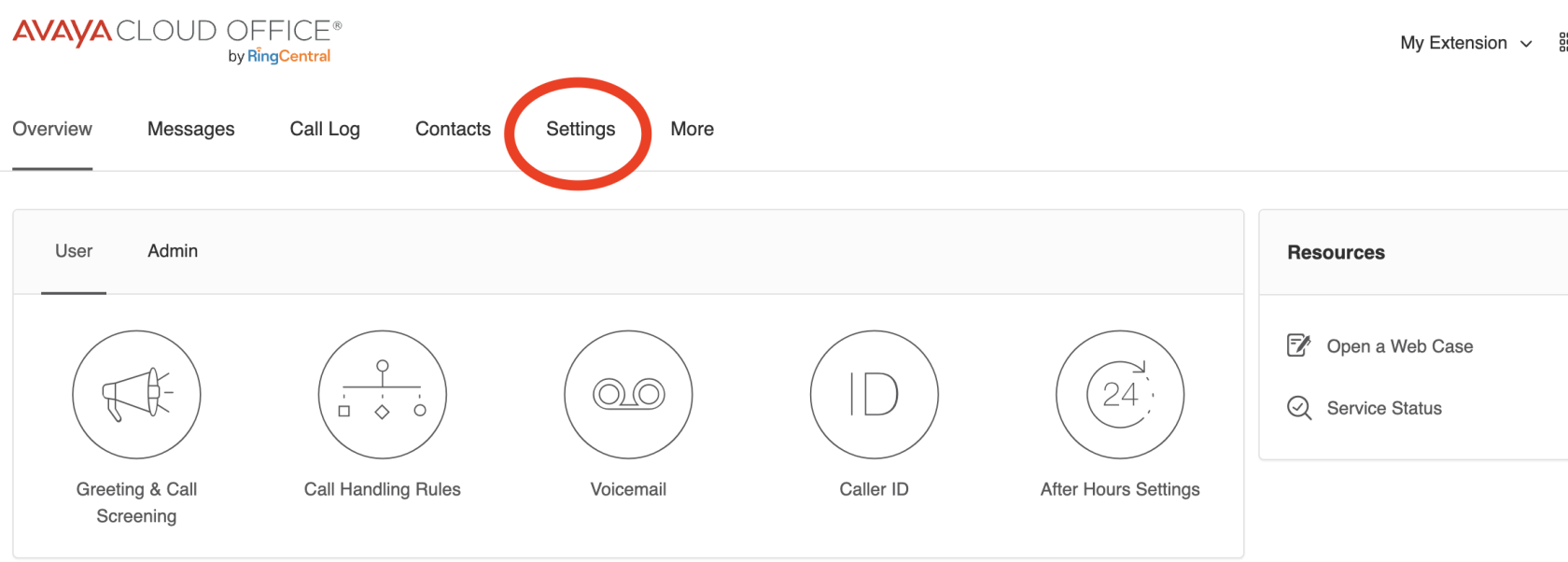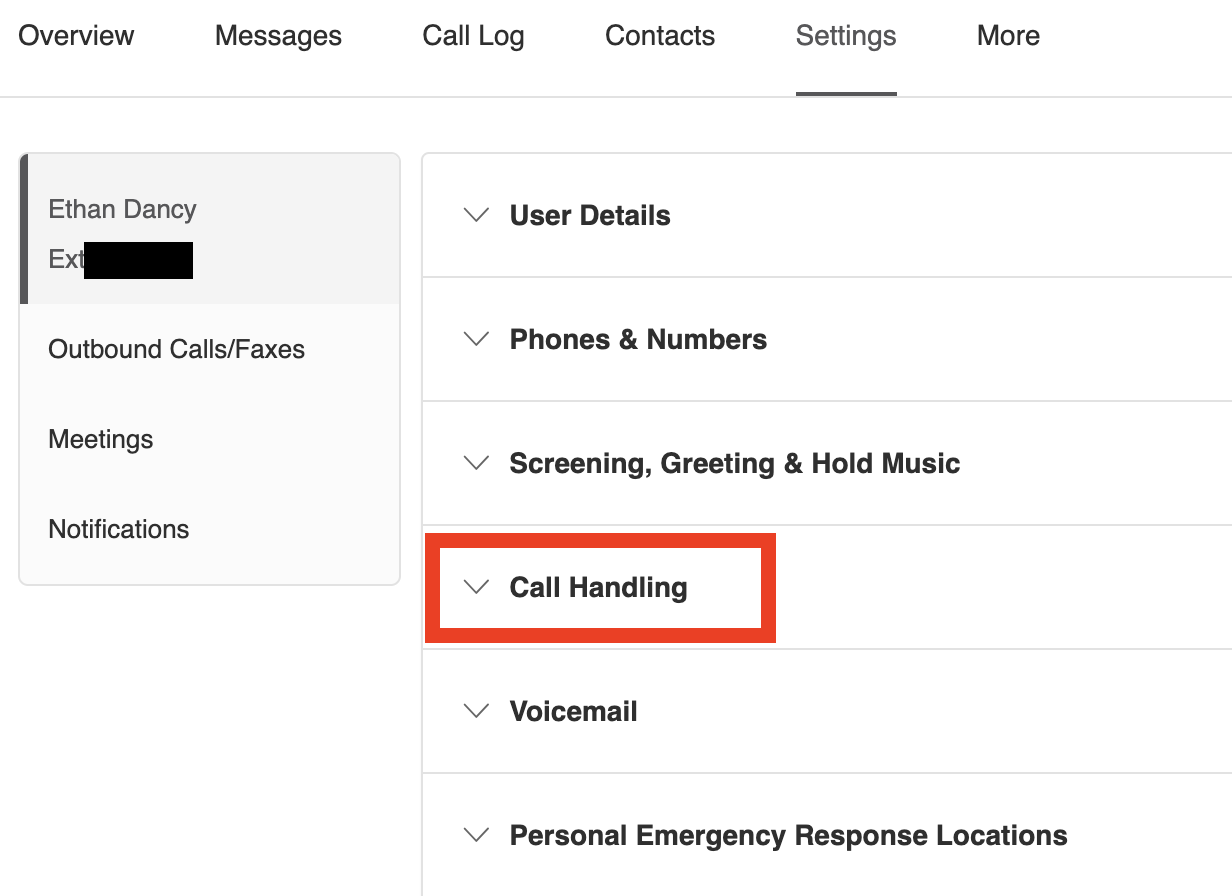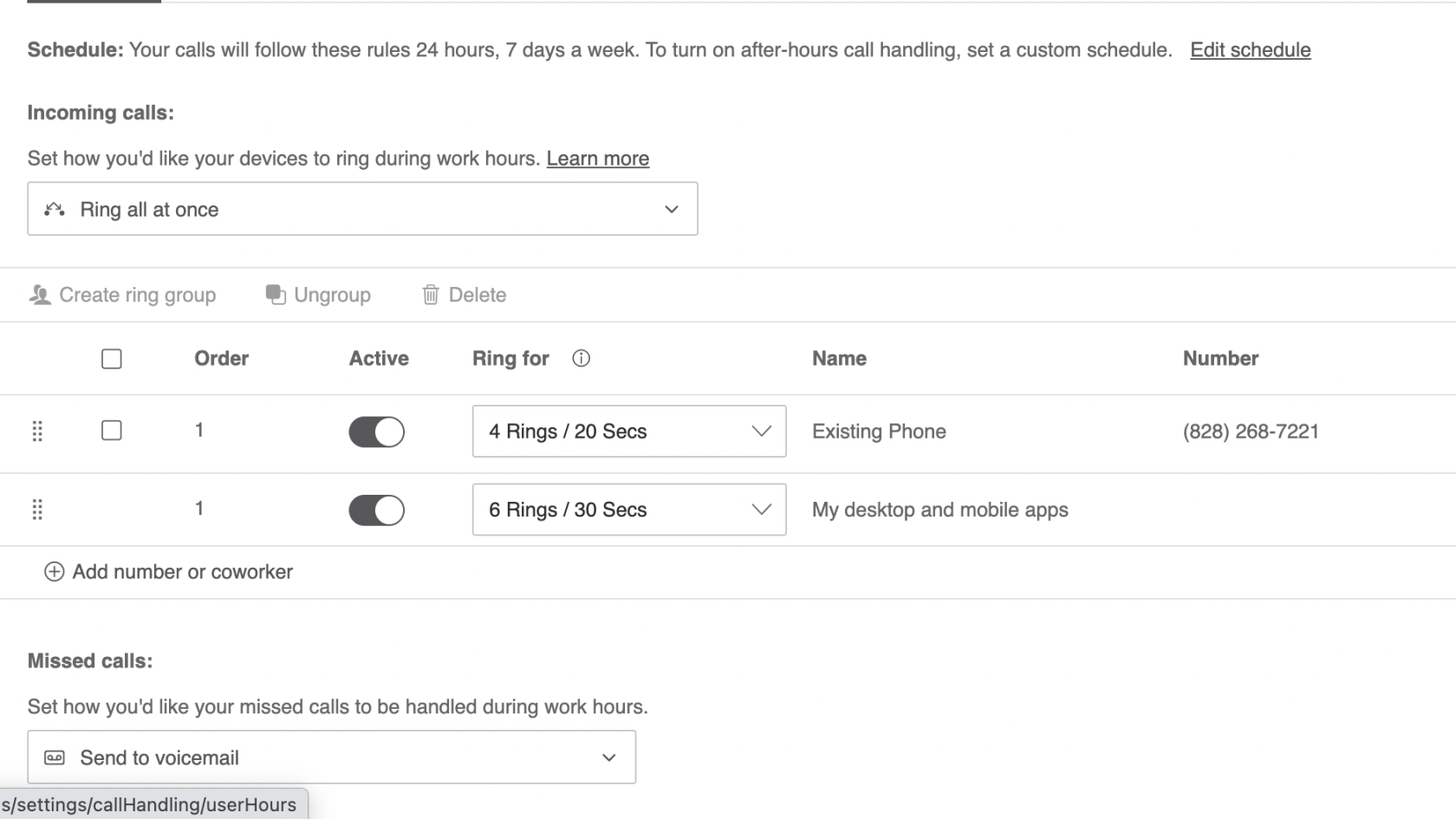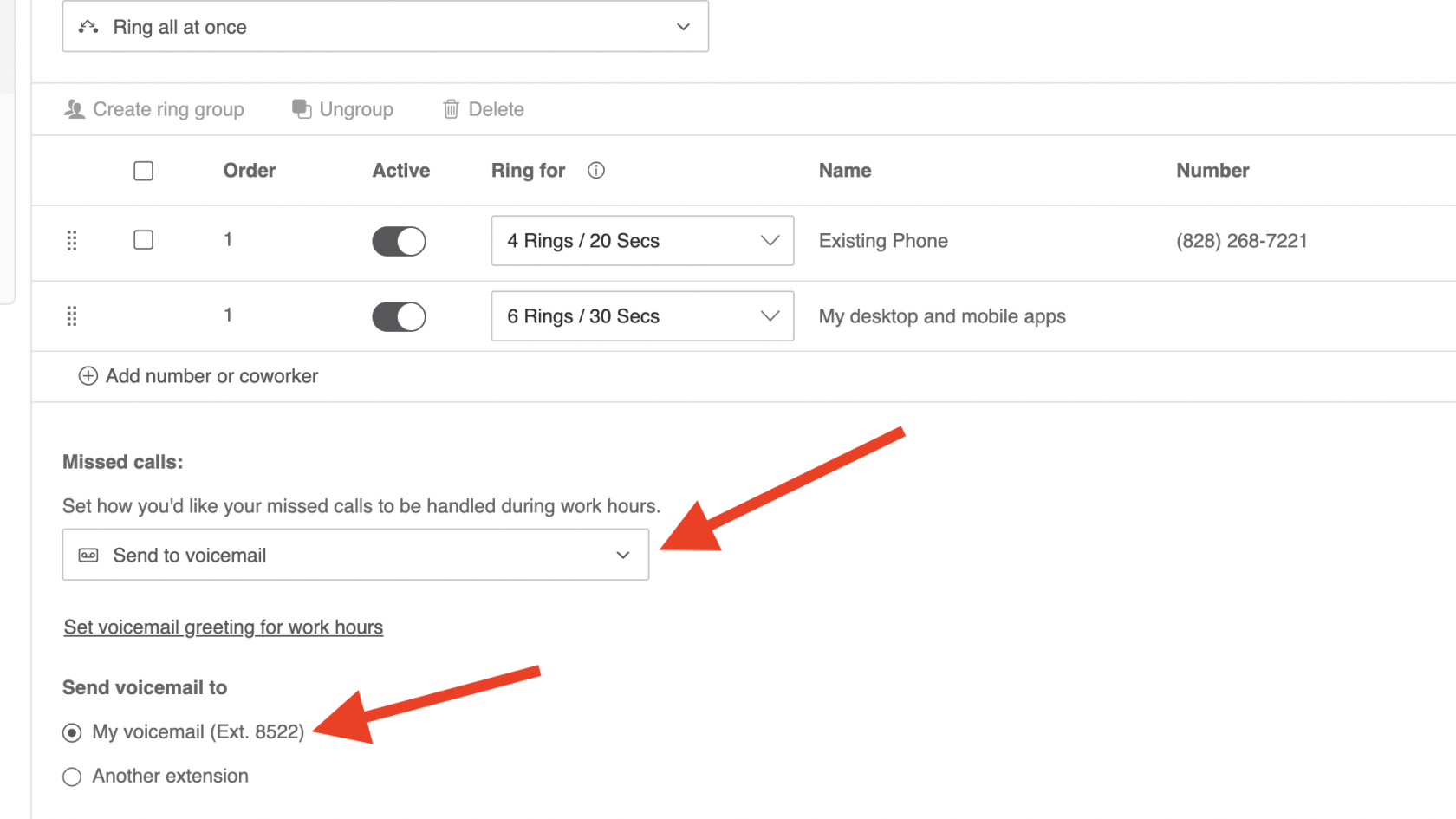Skip to main content
Avaya Call Handling
- Sign in to Avaya Cloud Office - service.cloudoffice.avaya.com
- Click Sign in with Google
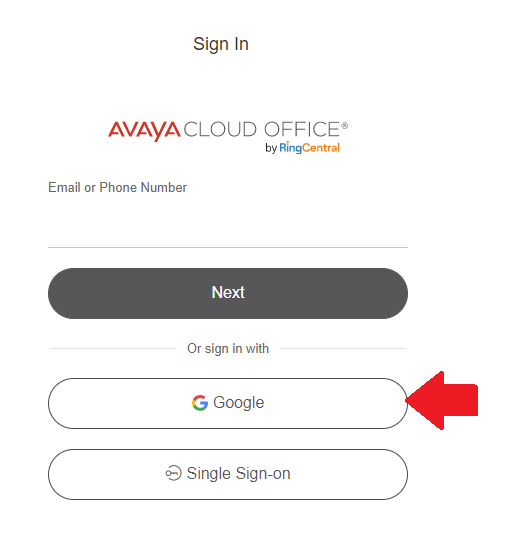
- Choose your ISS Email Address
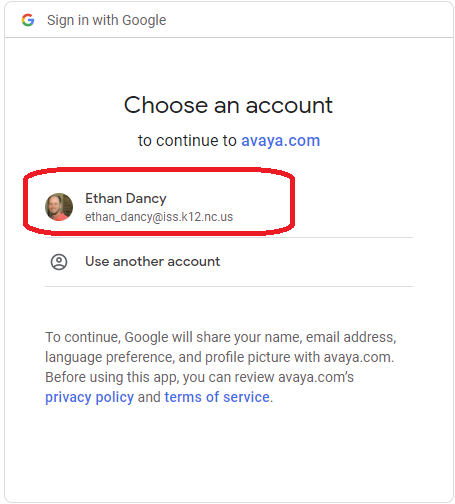
- The first time you sign in, it may ask you for permissions to use your Google Account. Click Allow on these options.
- Click Settings at the top.
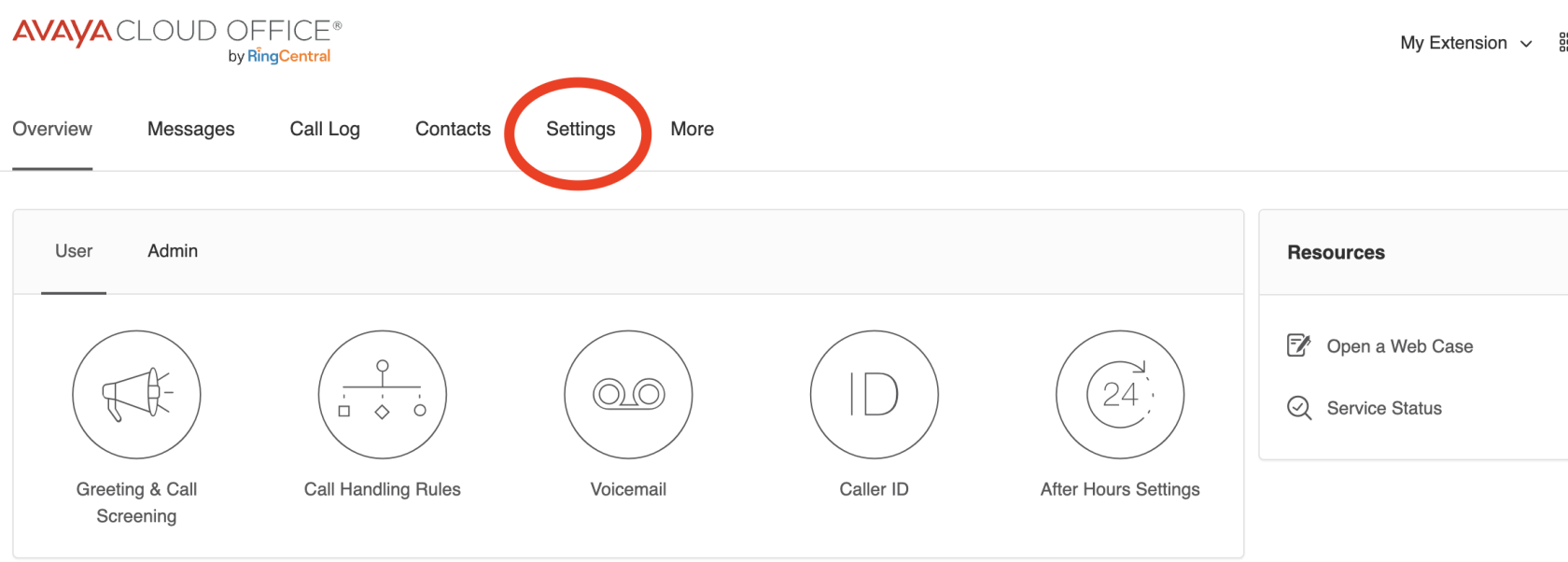
- Click Call Handling
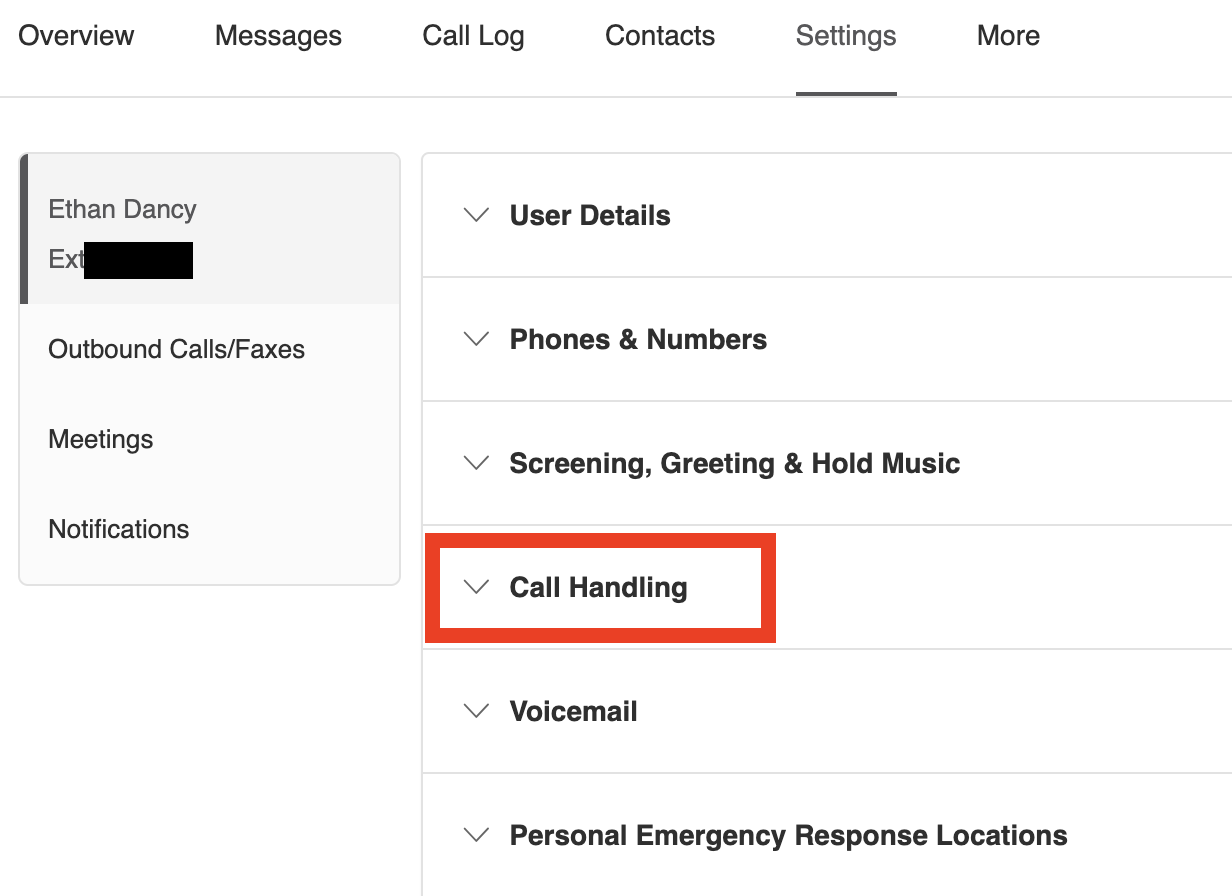
- Here you can setup how many rings you want your phone to do before it goes to voicemail.
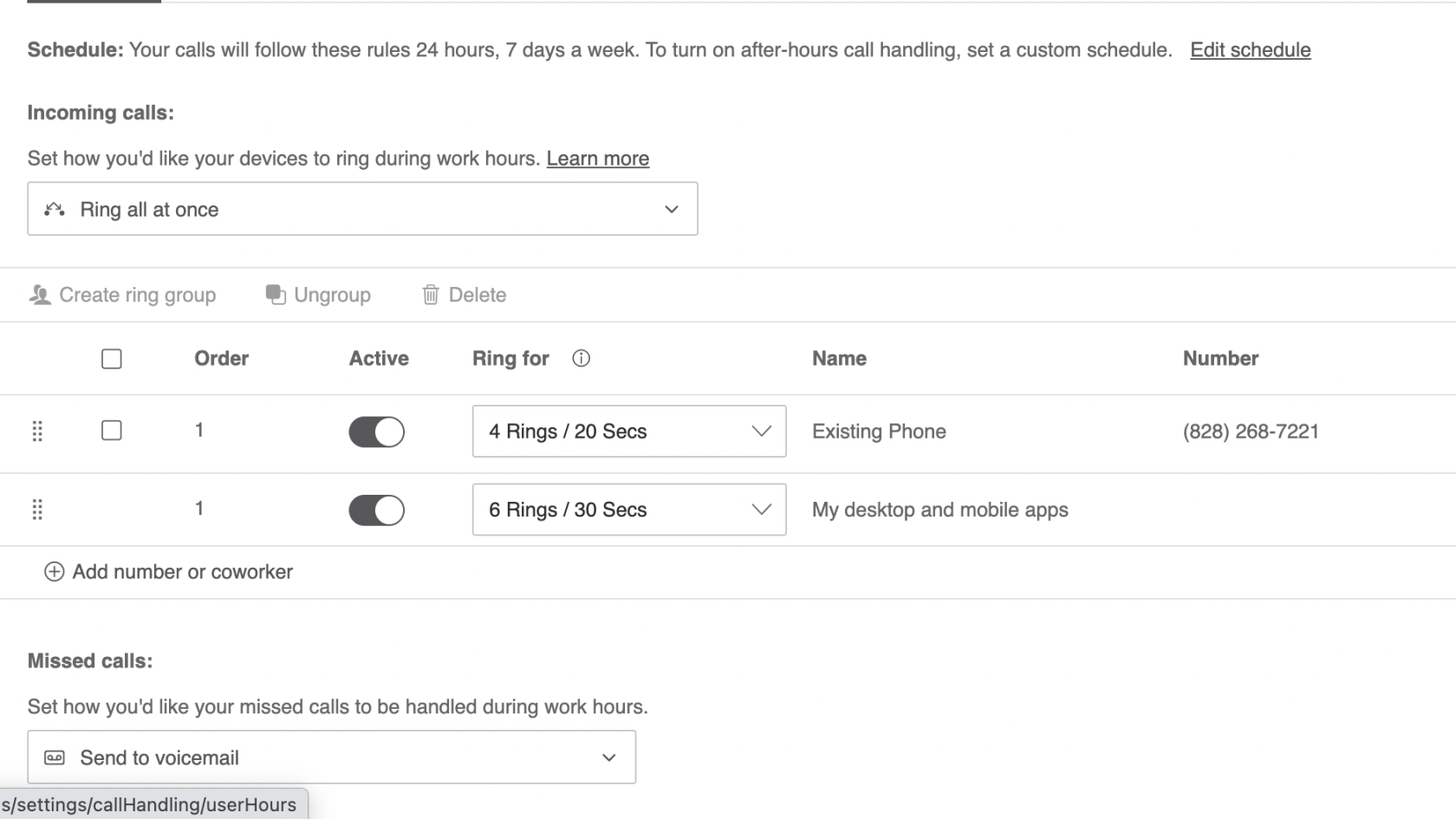
- Make sure you have your calls set to go to voicemail during work hours unless you want to forward your calls to someone else.