AS/400 Installation Instructions
This software is mainly used by the Licensure Specialists in HR. The software install is pretty straight forward, but there are a few gotchas to watch out for.
Installing the IBM i Access for Windows 7.1
- Log into the machine getting the software as an administrator
- Under the T drive, navigate to the Software/as400 folder
- Open the V7R1 folder
- Drill down to the image64a folder and open it
- Right click on setup.exe and select Run As Administrator
- Accept the license terms and click Next
- Accept the default installation folder and click Next
- Select your primary language as English and click Next
- Select Complete for your setup type and click Next
- You will be shown a couple of options that cannot be installed. Click Next
- Click Install
- Once the installation is finished, reboot the machine
- After you reboot, you can log back in as the user to complete the setup
Configuring the connection to the AS/400
- Locate the System i Navigator icon on the desktop and double-click it
- You will be prompted to create a connection since one does not exist
- Click Yes to create a new connection. A wizard launches
- Enter the information below for the following boxes then click Next
- System - as400.iss.k12.nc.us
- Description - AS/400
- Environment - Leave as My Connections
- For the user ID, ask the user what their AS/400 login ID is and enter it in the Use default user ID, prompt as needed box
- Test the connection by clicking the Verify Connection button. Your connection should test successfully. If not, click the Back button and verify that you have entered the information in correctly.
- Click the Finish button and close the System i Navigator window
Configuring Sessions
- Locate and double-click on the IBM i Access for Windows icon on the desktop.
- Double-click on the Emulator folder
- Double-click on the Start or Configure Session icon
- Click the New Session button to create a new session. The following window will appear:
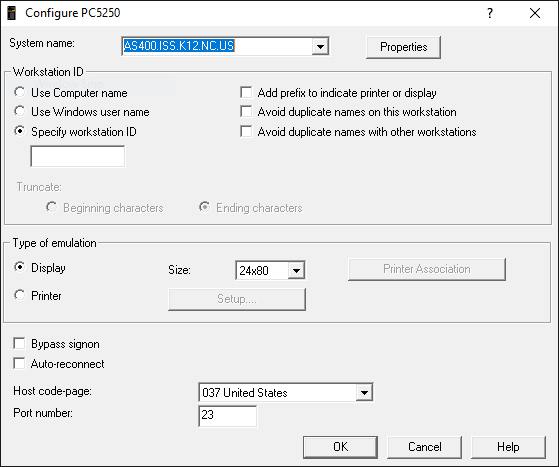 In the Specify workstation ID field, enter the First Initial, Last Name, and a number (i.e. JDOE1)
In the Specify workstation ID field, enter the First Initial, Last Name, and a number (i.e. JDOE1)
- GOTCHA: If you create multiple sessions, use the same naming convention, but increment the number by 1
- If you are configuring a display session, leave the type of emulation set to Display. If you are configuring a printer, change the emulation over to printer
- If you choose printer, set the workstation ID to be First Initial, Last Name, PRT (i.e. JDOEPRT)
- Click OK
- Modify the session and keyboard layout at this point
- Edit/Preferences/Appearance/Window Setup - Uncheck Long Session-ID and check Session Name.
- Enter the name of your session here (i.e. Session 1)
- Note: Session names can be a maximum of 10 characters
- If this is a printer, use this session name -
AS400 PrinterAS400PRINT
- Enter the name of your session here (i.e. Session 1)
- Edit/Preferences/Keyboard - Change the keyboard mapping of the enter key on the keypad to match that of the enter key on the keyboard
- Click the customize button
- Click the enter key on the keypad and modify the Shift option
- Change from [field exit] to [enter]
- Click File/Save and close the window
- Click OK to close the Keyboard Setup window
- Edit/Preferences/Appearance/Window Setup - Uncheck Long Session-ID and check Session Name.
- Save your session
GOTCHA:GOTCHA: When you save your session, it may default to a private folder that is in the user's folder\appdata\local orroaming\roaming folder in an IBM subfolder that contains other folders - one of which is called private. You can do Save As and save the folder to their Documents folder. Just be sure to make shortcuts to the desktop for all sessions!
Setting up a printer session
- Follow the steps above to create a printer session.
- When you click OK, the session will start and you'll be prompted to log into the AS/400
- Click Cancel
- Click File/Printer Setup
- Choose your printer from the list
- Check the Use PDT option
- Click Select PDT
- Select hppcl5.pdt and click OK
- Click OK again
- Save your session
- GOTCHA: If your printer is printing to the network or a USB cable, you may need to create a virtual LPT1 port on the computer
- Share your printer
- Open a Command Prompt as an administrator
- Enter the command: net use lpt1 \\servername\sharename /persistent:yes
- If your computer has an LPT1 port, use LPT2
- Change the printer setup of the session to point to the printer on LPT1 or LPT2
- Save the session
