AS/400 Installation Instructions
This software is mainly used by the Licensure Specialists in HR. The software install is pretty straight forward, but there are a few gotchas to watch out for.
Installing the IBM i Access for Windows 7.1
- Log into the machine getting the software as an administrator
- Under the T drive, navigate to the Software/as400 folder
- Open the V7R1 folder
- Drill down to the image64a folder and open it
- Right click on setup.exe and select Run As Administrator
- Accept the license terms and click Next
- Accept the default installation folder and click Next
- Select your primary language as English and click Next
- Select Complete for your setup type and click Next
- You will be shown a couple of options that cannot be installed. Click Next
- Click Install
- Once the installation is finished, reboot the machine
- After you reboot, you can log back in as the user to complete the setup
Configuring the connection to the AS/400
- Locate the System i Navigator icon on the desktop and double-click it
- You will be prompted to create a connection since one does not exist
- Click Yes to create a new connection. A wizard launches
- Enter the information below for the following boxes then click Next
- System - as400.iss.k12.nc.us
- Description - AS/400
- Environment - Leave as My Connections
- For the user ID, ask the user what their AS/400 login ID is and enter it in the Use default user ID, prompt as needed box
- Test the connection by clicking the Verify Connection button. Your connection should test successfully. If not, click the Back button and verify that you have entered the information in correctly.
- Click the Finish button and close the System i Navigator window
Configuring Sessions
- Locate and double-click on the IBM i Access for Windows icon on the desktop.
- Double-click on the Emulator folder
- Double-click on the Start or Configure Session icon
- Click the New Session button to create a new session. The following window will appear:
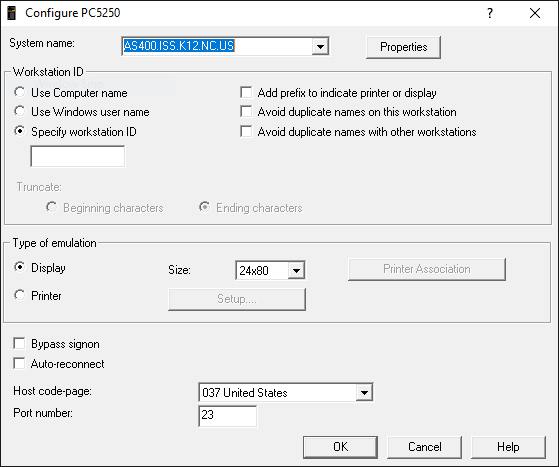 In the Specify workstation ID field, enter the First Initial, Last Name, and a number (i.e. JDOE1)
In the Specify workstation ID field, enter the First Initial, Last Name, and a number (i.e. JDOE1)
- GOTCHA: If you create multiple sessions, use the same naming convention, but increment the number by 1
- If you are configuring a display session, leave the type of emulation set to Display. If you are configuring a printer, change the emulation over to printer
- If you choose printer, set the workstation ID to be First Initial, Last Name, PRT (i.e. JDOEPRT)
- Click OK
- Modify the session and keyboard layout at this point
- Edit/Preferences/Appearance/Window Setup - Uncheck Long Session-ID and check Session Name.
- Enter the name of your session here (i.e. Session 1)
- If this is a printer, use this session name - AS400 Printer
- Edit/Preferences/Keyboard - Change the keyboard mapping of the enter key on the keypad to match that of the enter key on the keyboard
- Click the customize button
- Click the enter key on the keypad and modify the Shift option
- Change from [field exit] to [enter]
- Click File/Save and close the window
- Click OK to close the Keyboard Setup window
- Edit/Preferences/Appearance/Window Setup - Uncheck Long Session-ID and check Session Name.
- Save your session
- GOTCHA: When you save your session, it may default to a private folder that is in the user's folder\appdata\local or roaming\
