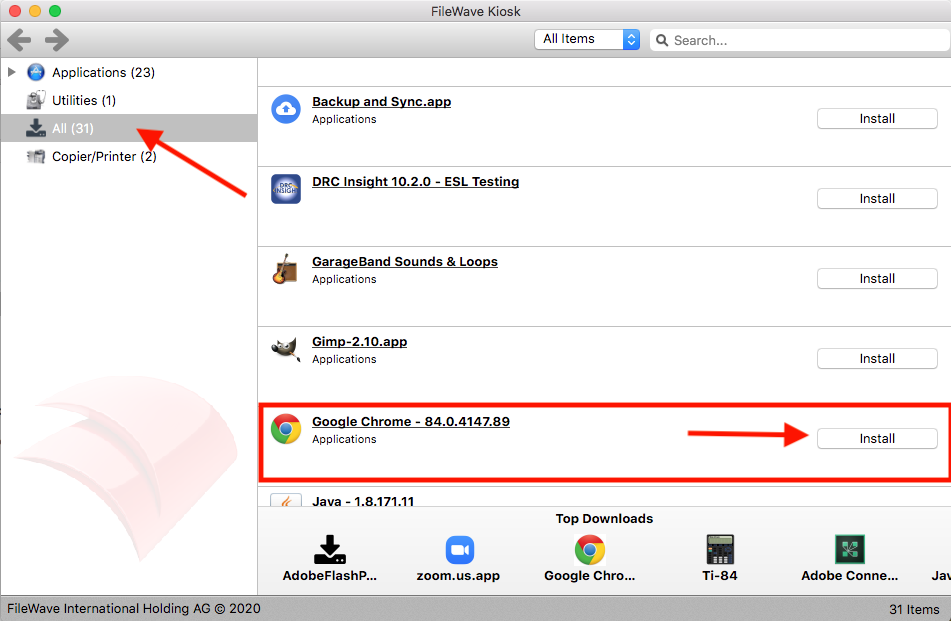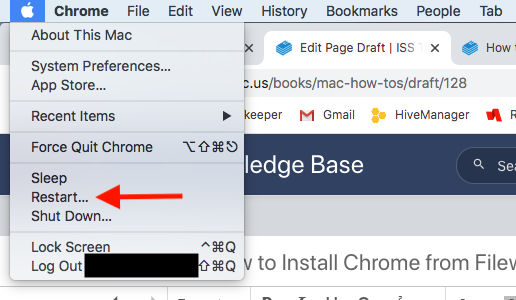How to Install Chrome from Filewave
Installing an App From the Filewave Kiosk
-
Click on the Filewave Kiosk icon (red flag in upper right corner)
-
Click Install Software
3. Make sure “All” is selected in the left pane of the Filewave Kiosk box and scroll until you find the app you are looking for or type part of the name into the search bar next to “All Items” at the top of the Filewave Kiosk. In this example we are using “Chrome”. Click Install.
4. Once this install has completed, please click the apple in the top left of your computer, and click Restart.