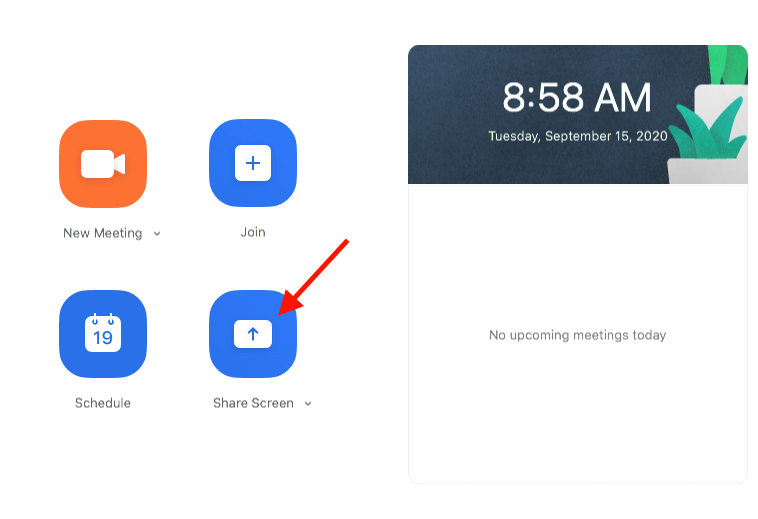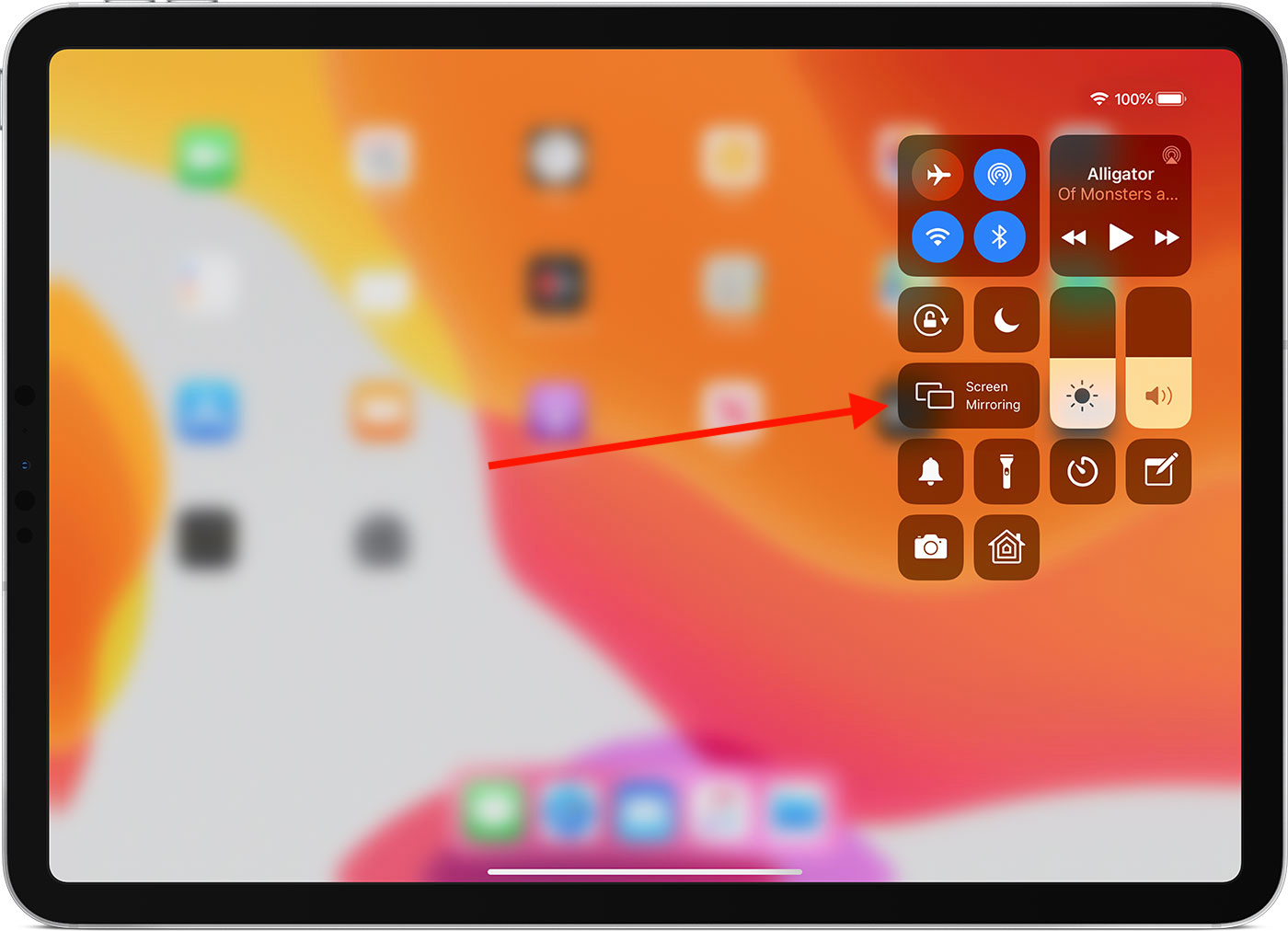Use iPad to Zoom in the Classroom
YOU MUST KNOW YOUR ZOOM LOGIN INFORMATION BEFORE ANY OF THIS WILL WORK, IF YOU DO NOT KNOW THIS INFORMATION OR NEED HELP LOGGING IN, PLEASE CONTACT YOUR MEDIA SPECIALIST
Step 1. Log in to the Zoom App on both your Macbook and your iPad.
Step 2. Launch the Zoom App on the iPad, and start the meeting.
Step 3. Launch Zoom on your Macbook and click "Share Screen" (Pictured Below) and then you will need to find the Meeting ID on your iPad. Find the meeting ID on the iPad by tapping the word Zoom at the top of the screen. The meeting details will drop down.
Step 4. Enter the meeting ID on your Macbook, then choose which window you want to share, or click "desktop"
Step 5. Swipe down from the top right of the screen on your iPad and you will see the Control Center on your iPad.
Step 6. Click Screen Mirroring on the iPad (Pictured Above) and then choose your Apple TV.
BELOW STEP IS ONLY NEEDED IF YOU ARE USING AN EXTERNAL MICROPHONE (THE BELOW STEP HAS TO BE THE FINAL STEP)
Step 7. Plug in your Microphone receiver to the iPad and turn the power switch on, and then turn on the switch power switch on the microphone.