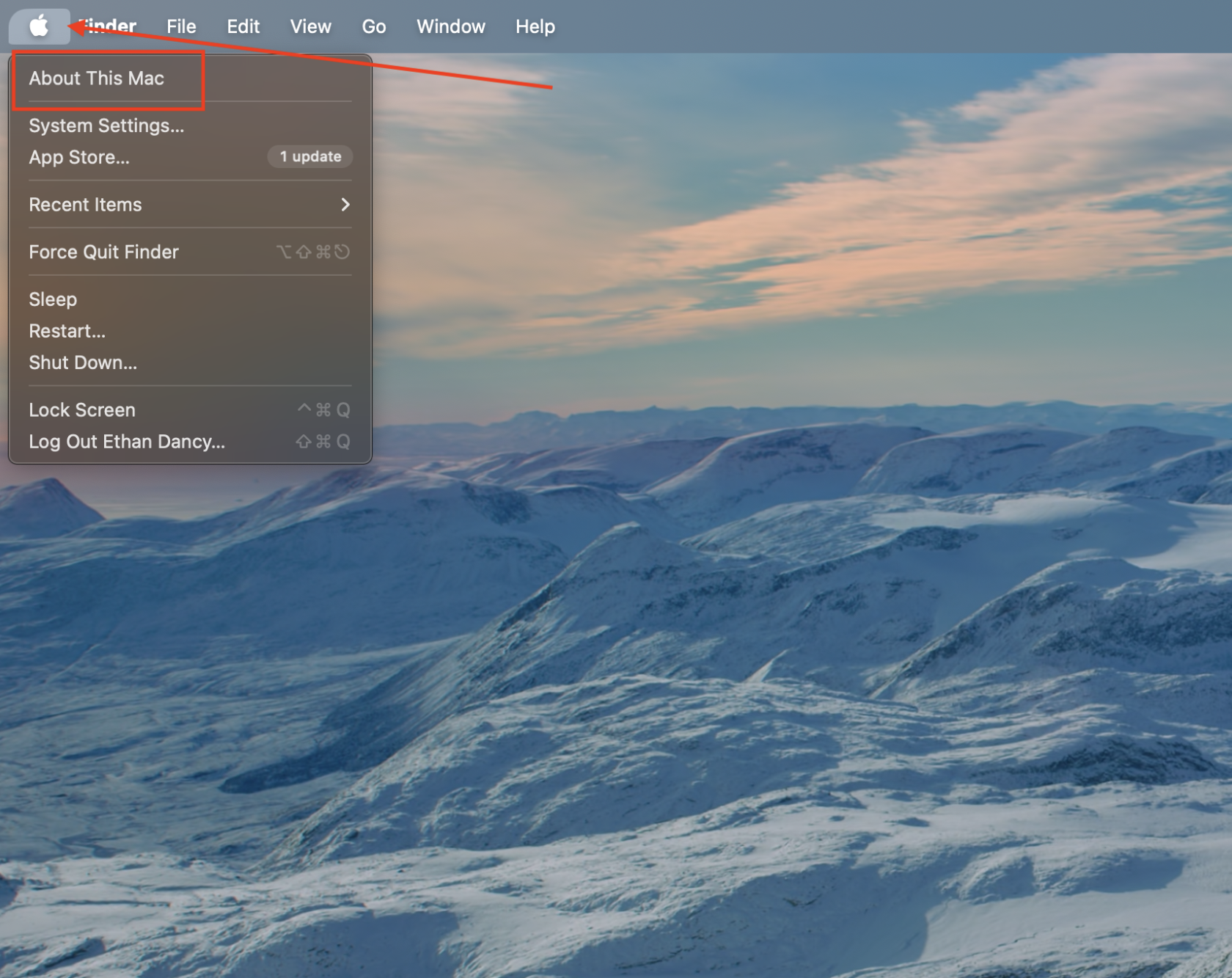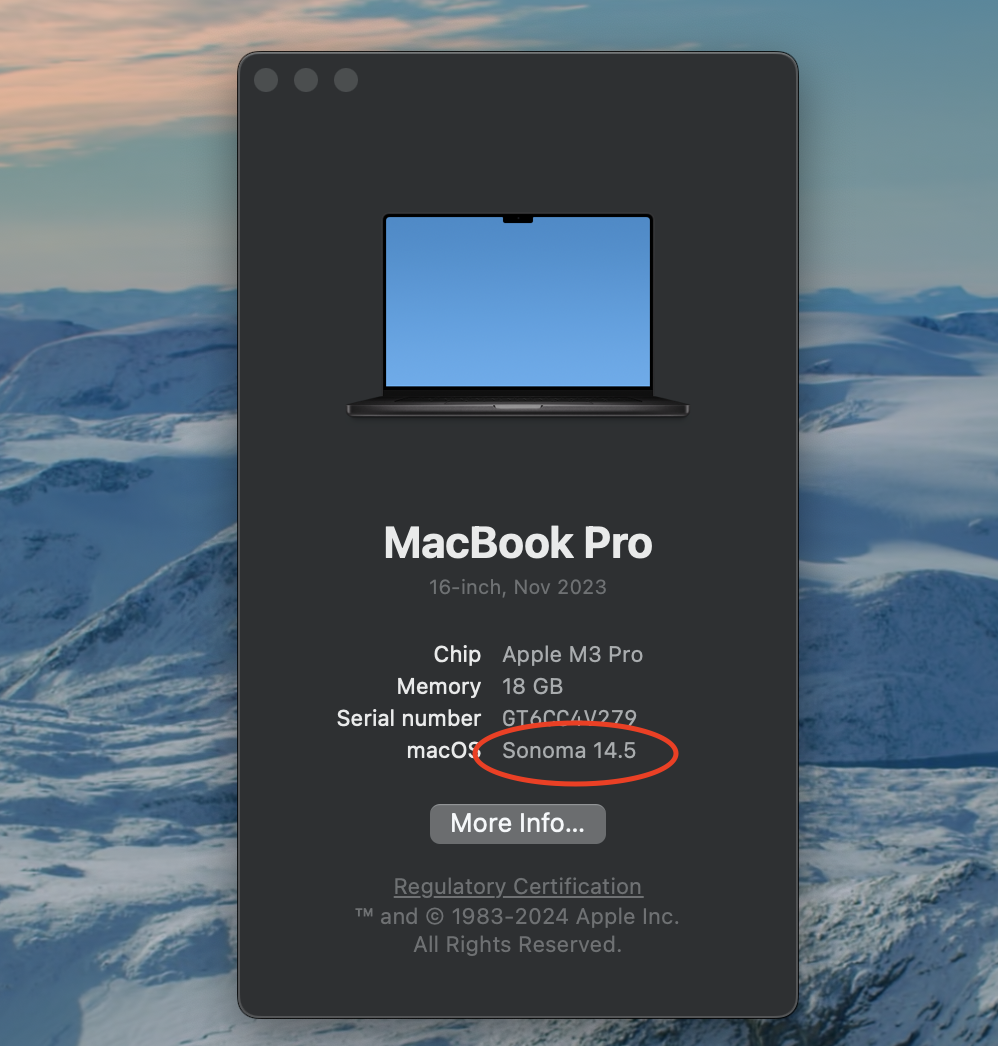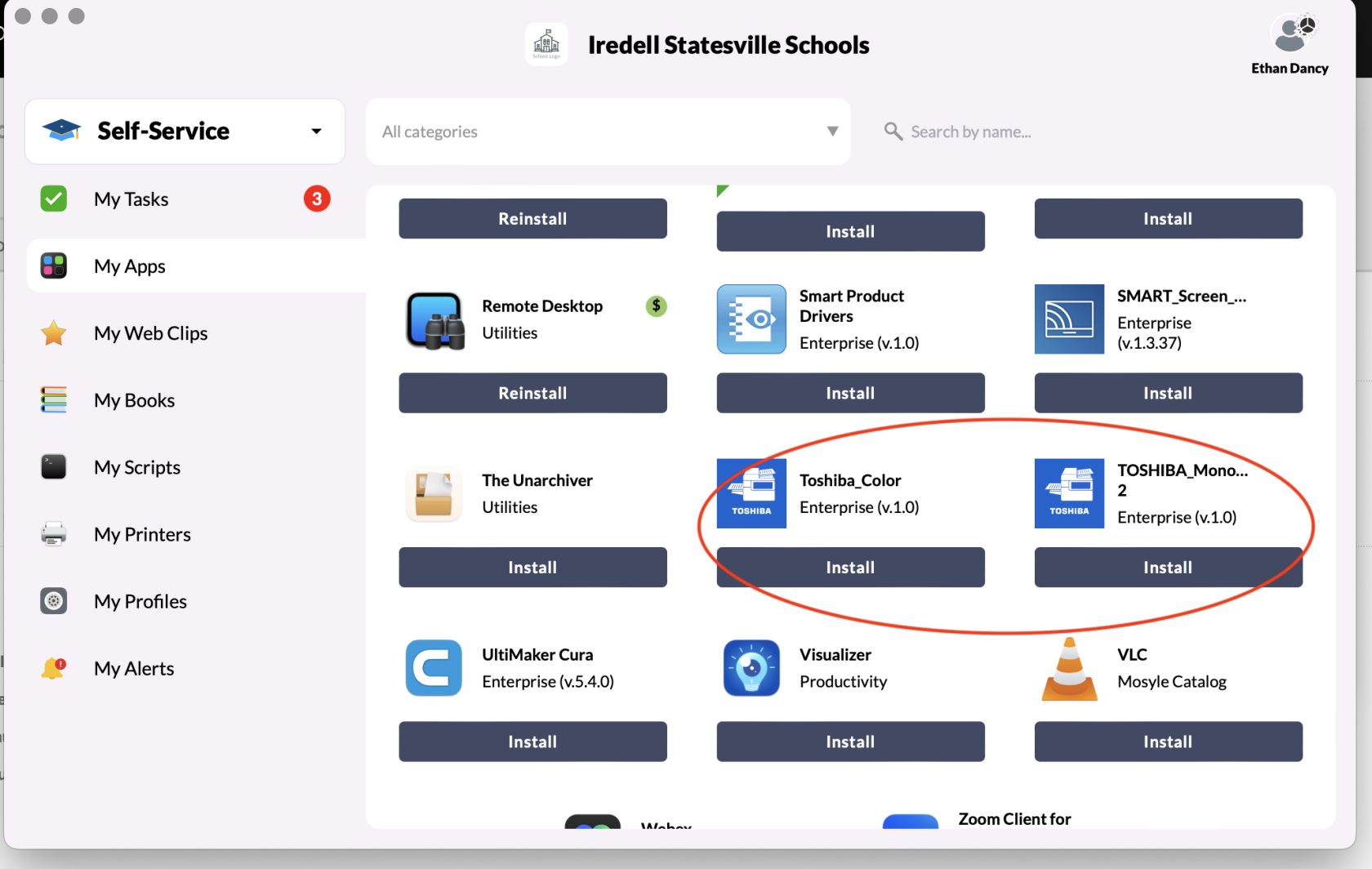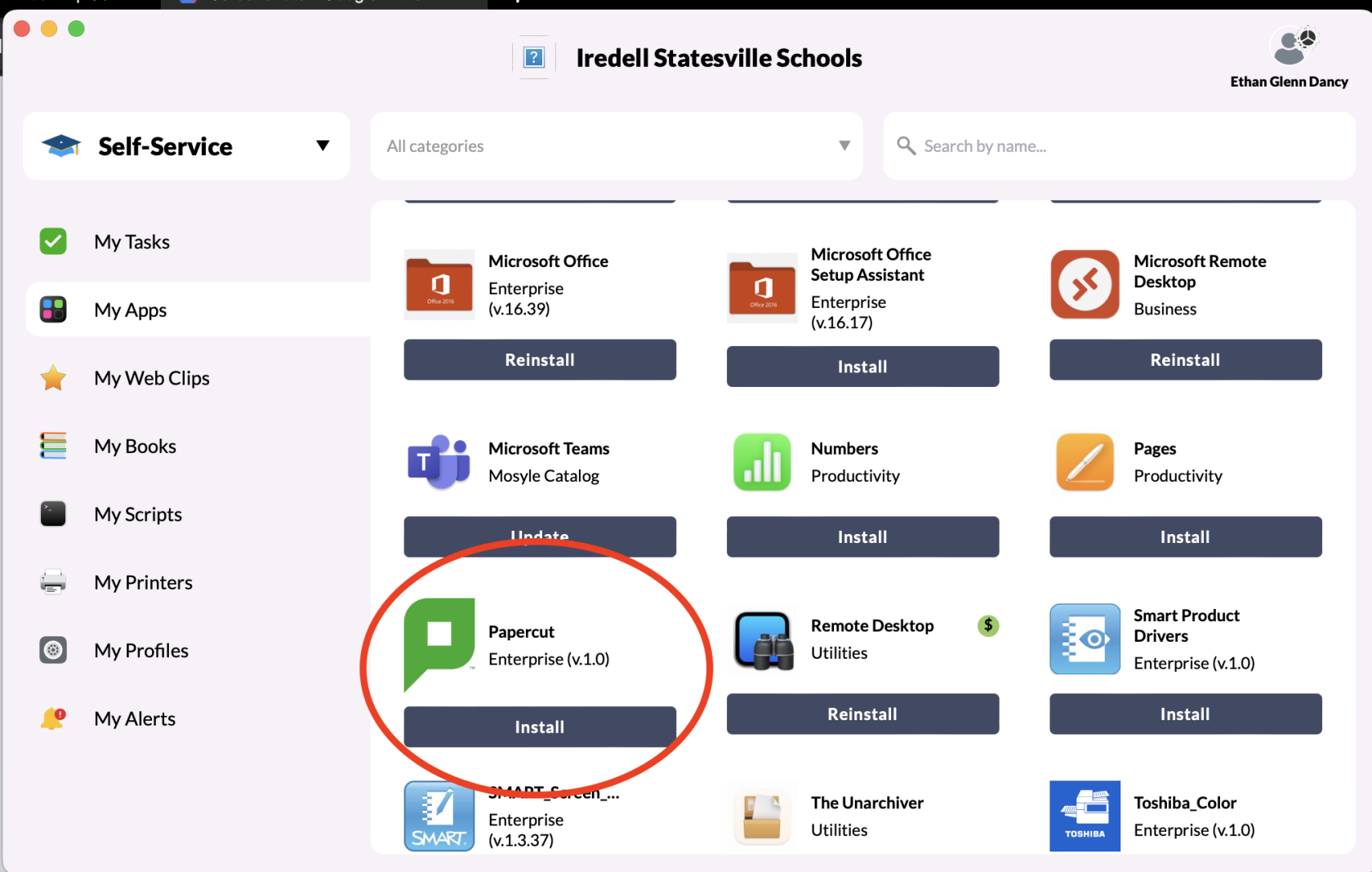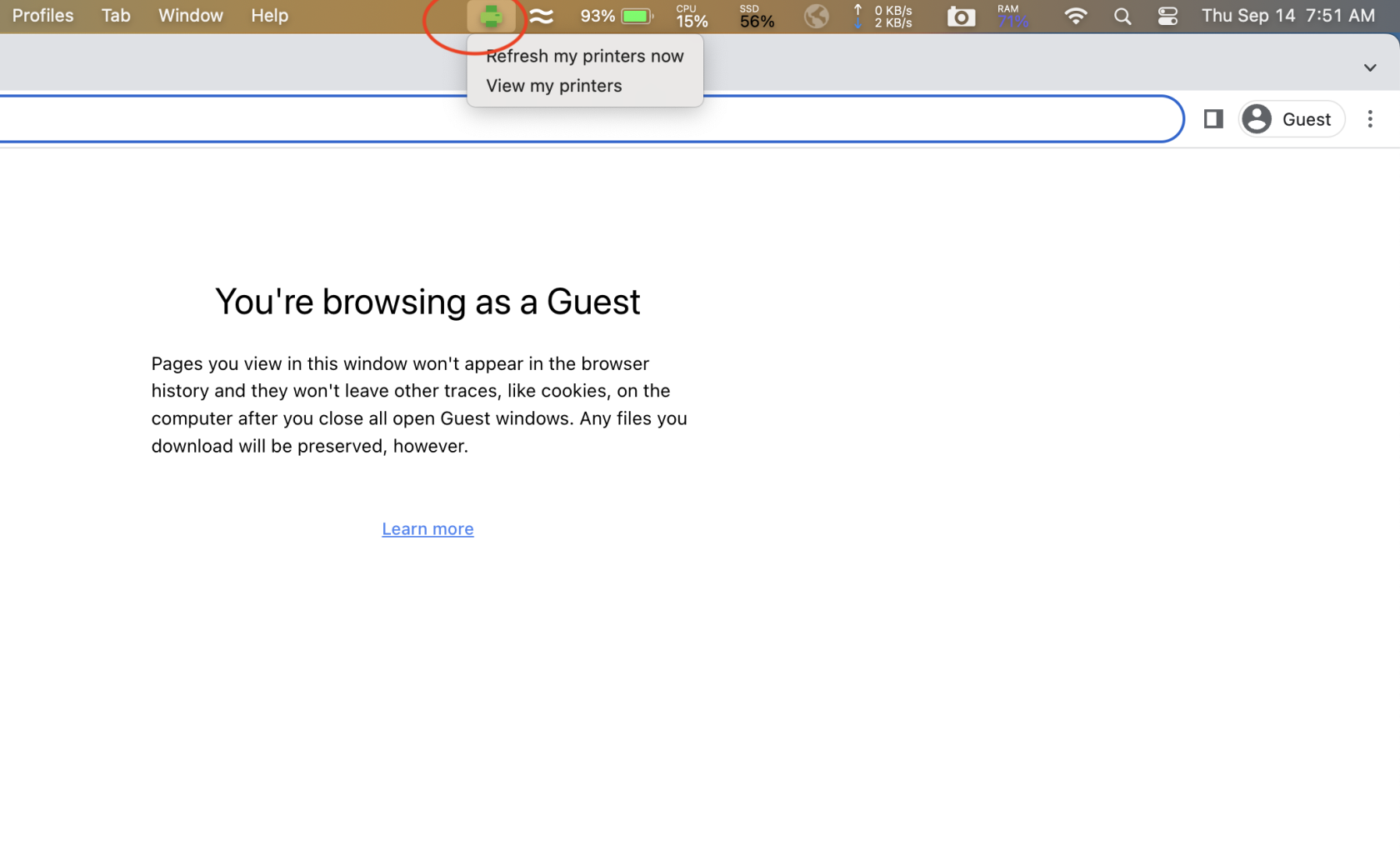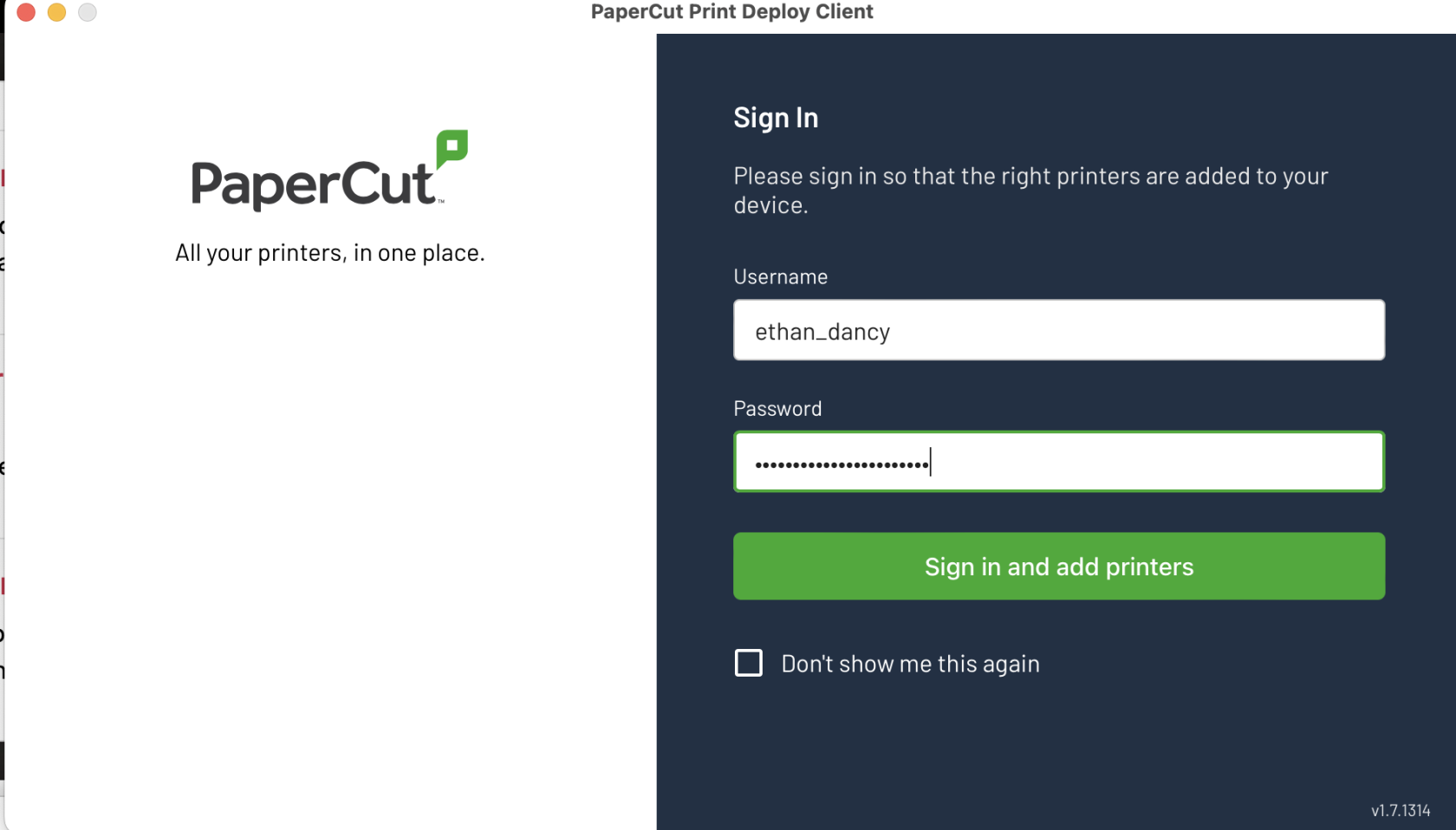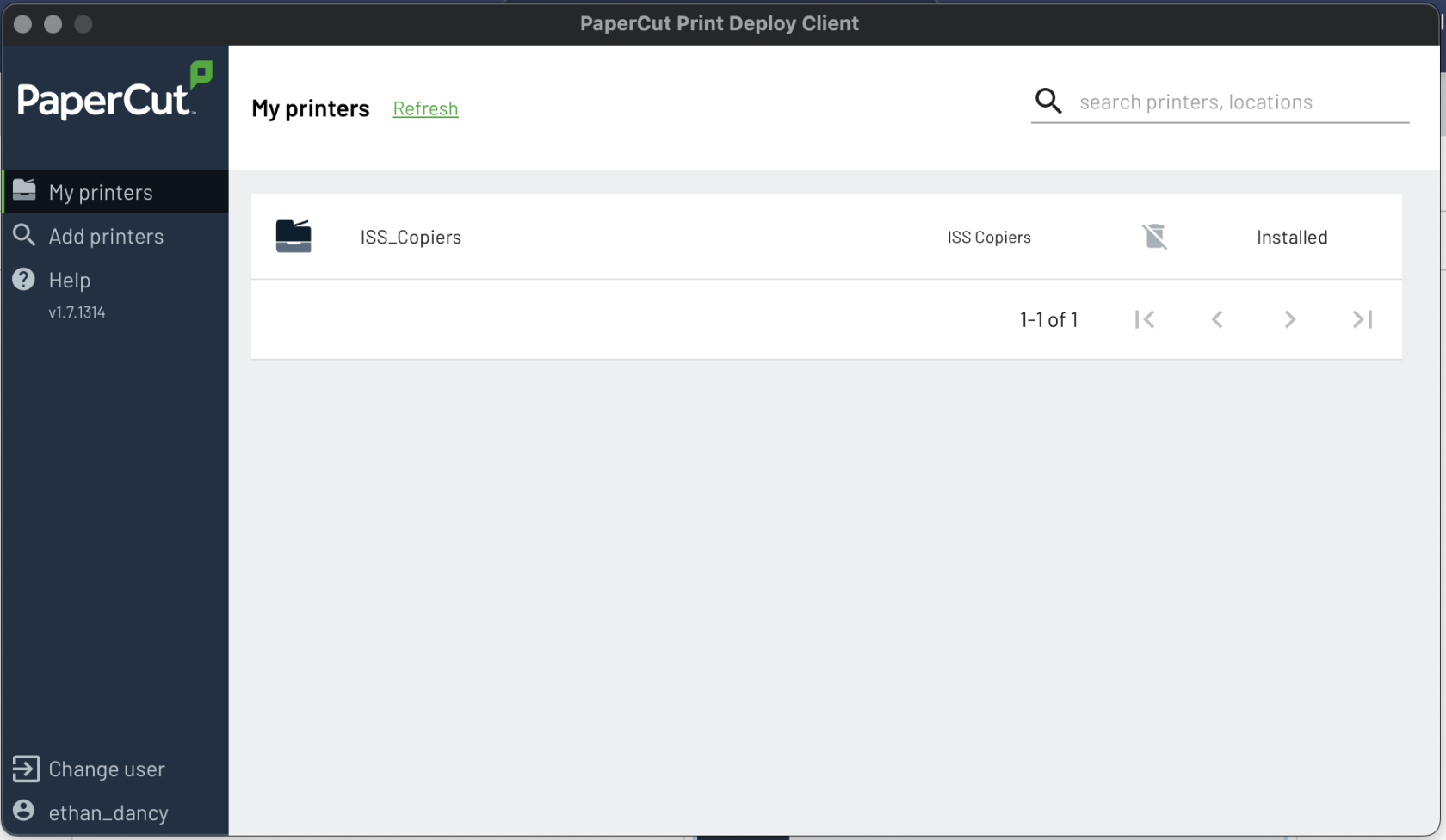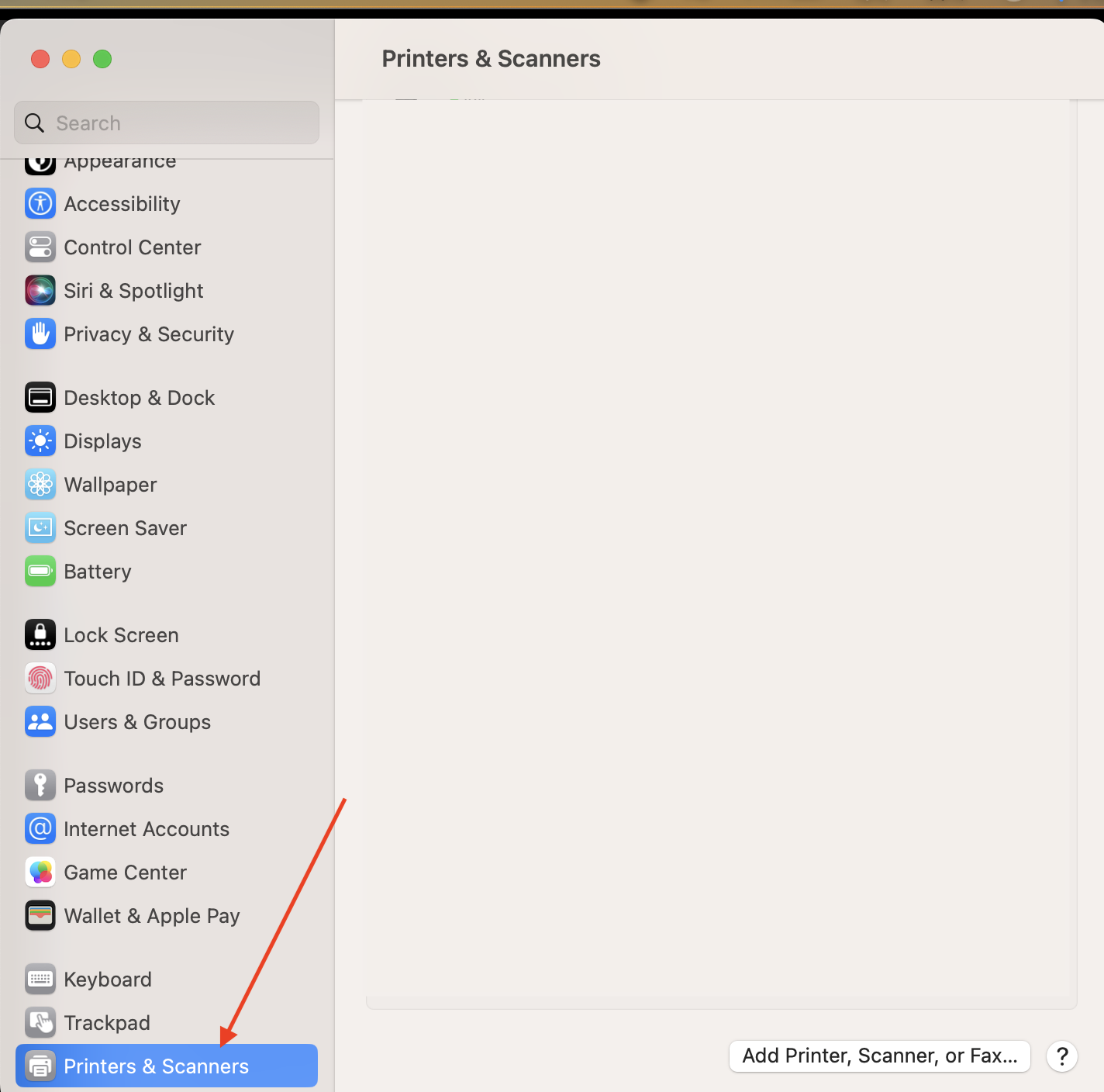How to Print with Toshiba Papercut on Mac
The Macbook MUST be on OS Sonoma and the Toshiba Drivers MUST BE INSTALLED FROM MOSYLE MANAGER FIRST OR ELSE THESE STEPS WILL NOT WORK!!
|
Make sure your Mac is on OS Sonoma Click About this Mac in the Top Left |
If it does not say macOS Sonoma (the version does not matter) then these directions will not work and you need to update your macbook - Click Here for Instructions |
| 1. Go To Mosyle, and go to Self Service and install the Toshiba Drivers (pic below) |
2. Install Papercut from Manager (pic below) |
|
3. After Installing Papercut, you should now have an icon at the top of your screen that is green and looks like a printer. Click on this, and click View My Printers. |
|
| 4. You may receive a login window like the one pictured to the right. If you do, it will be the same login as your computer login and same password as your computer password. |
|
| 5. If you need to add a printer, go to Add Printers on the left, and install ISS_Copiers |
|
| 6. The printers that you installed should now show up in System Preferences > Printers & Scanners |
|
|
Now, you should be able to print to any copier on this site that has papercut. You will need to retrieve it by entering your ID Number (Timekeeper Number for most people) |
|