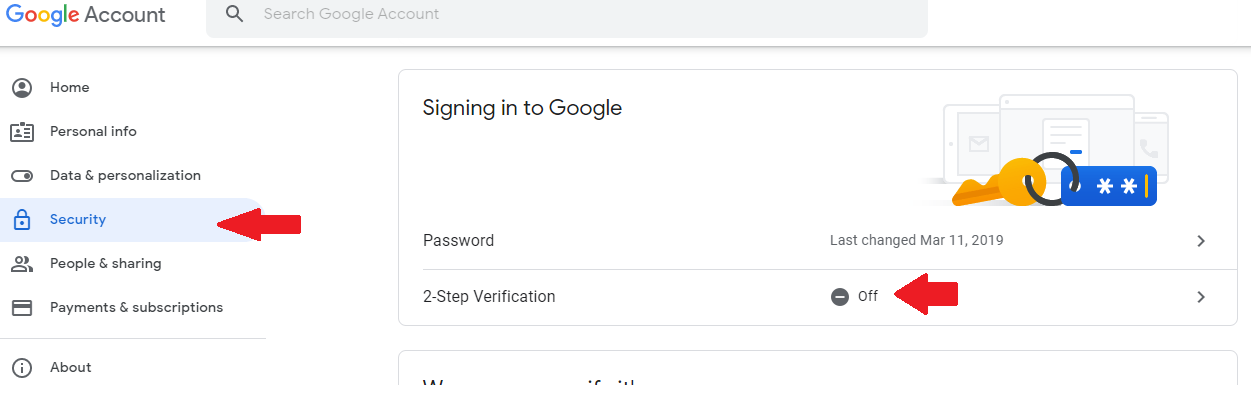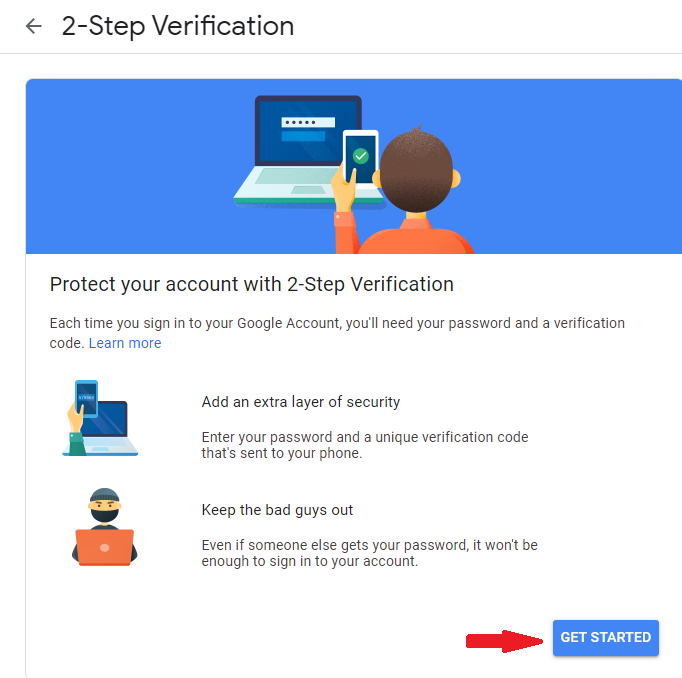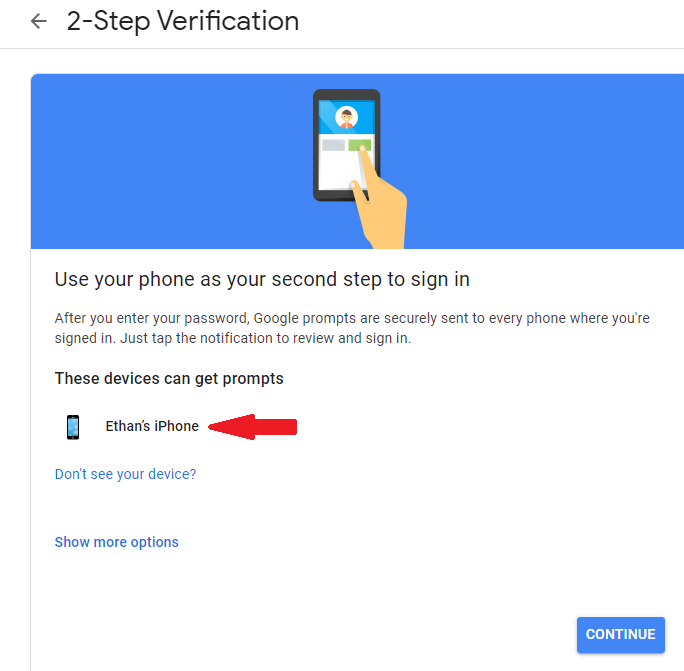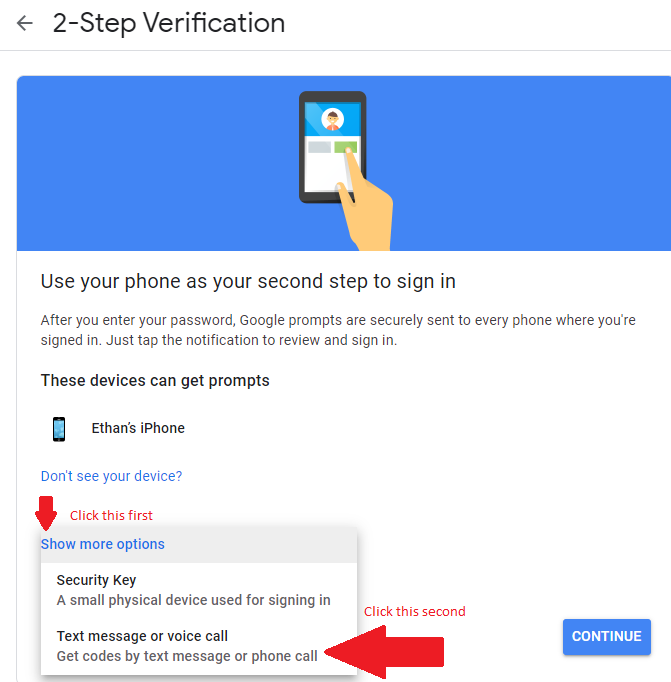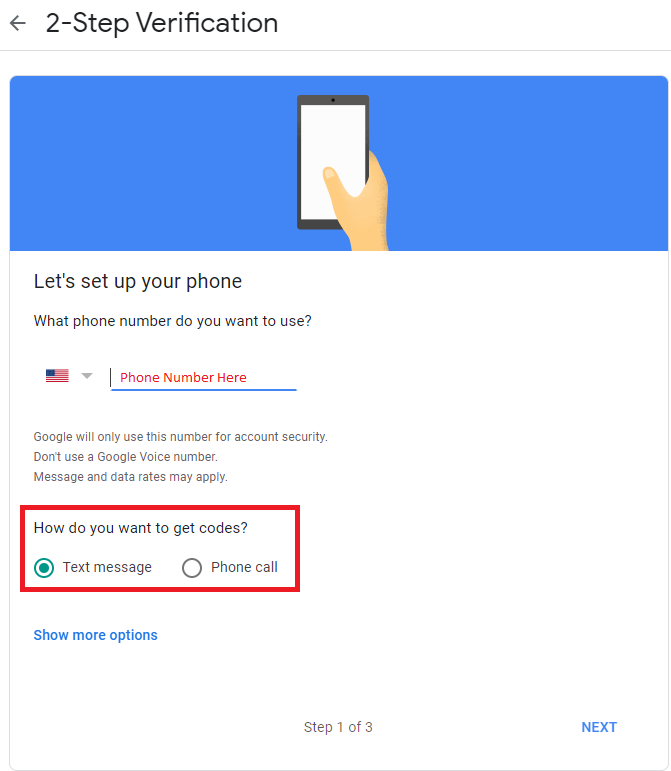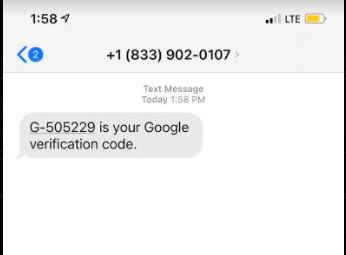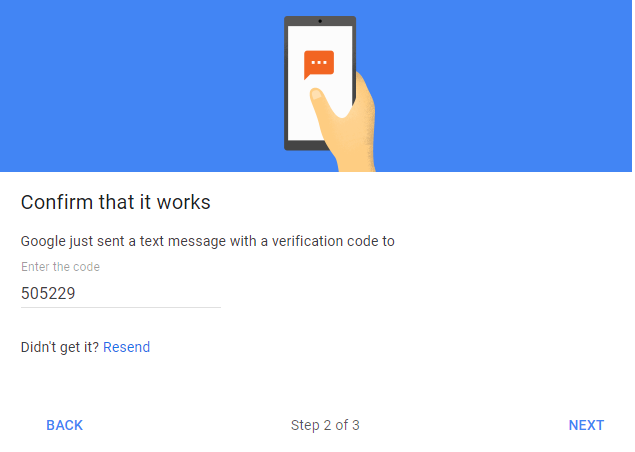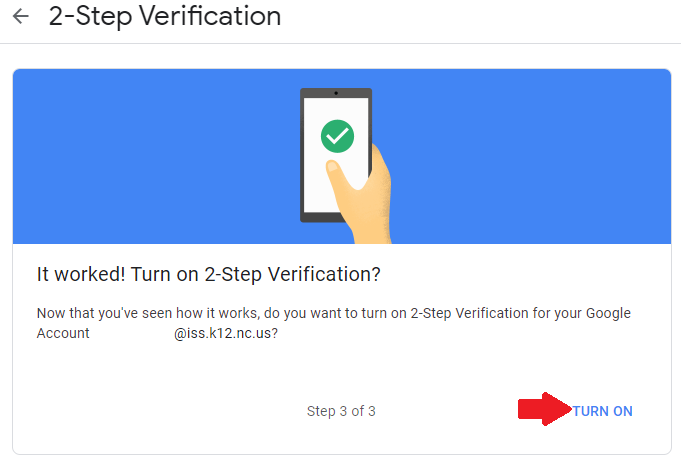How to Setup Multi Factor Authentication for Gmail
Step 1. Go to https://myaccount.google.com/
Step. 2. Click Security on the left hand side of the screen, and then click where it says Off beside 2-Factor Verification (Pictured below)
Step 3. Click Get Started on the next page (pictured below) and it may prompt you to sign in again.
Step 4. If you have the Gmail App on your phone that is signed into your ISS Email account, you will see something that says "These devices can get prompts" and you will see something that says your Phone name. (Photo below) If you use the Gmail App on your phone, please click here for further instructions. If you are NOT using the Gmail App or you DO NOT WANT to use the Gmail App, Please continue to the next step. (Photo below)
Step 5. Click Show more options and then click Text message or voice call (Photo below)
Step 6. Enter your cell phone number in the field for your phone number. You can choose whether you want to receive a code via text message, or via phone call and then click Next. (Photo below)
Step 7. If you choose text message, Google will text you a Google Verification Code. You will then enter the code into the text box, without the G- in front. (Photo below)
Step 8. Click Turn On to confirm that you want to turn on 2-Step Verification. (Photo below)
Here is a video on the steps to setup Multi Factor Authentication