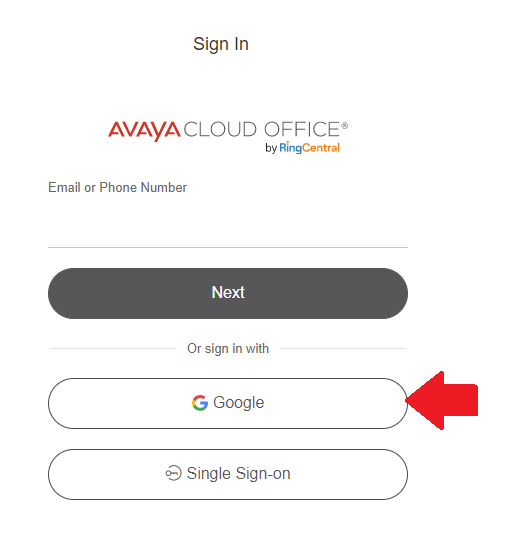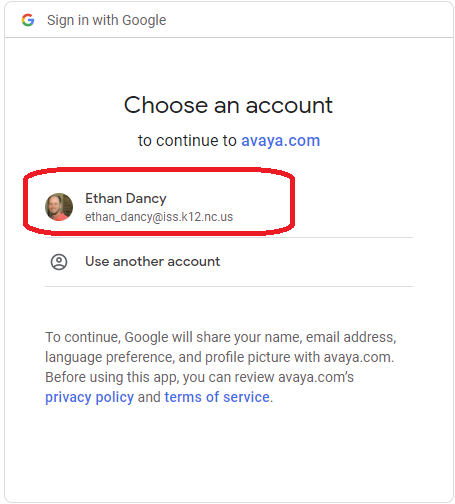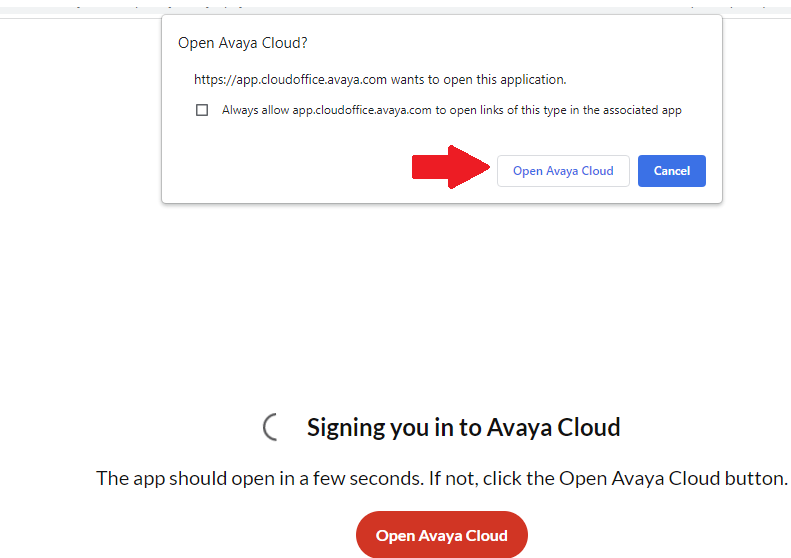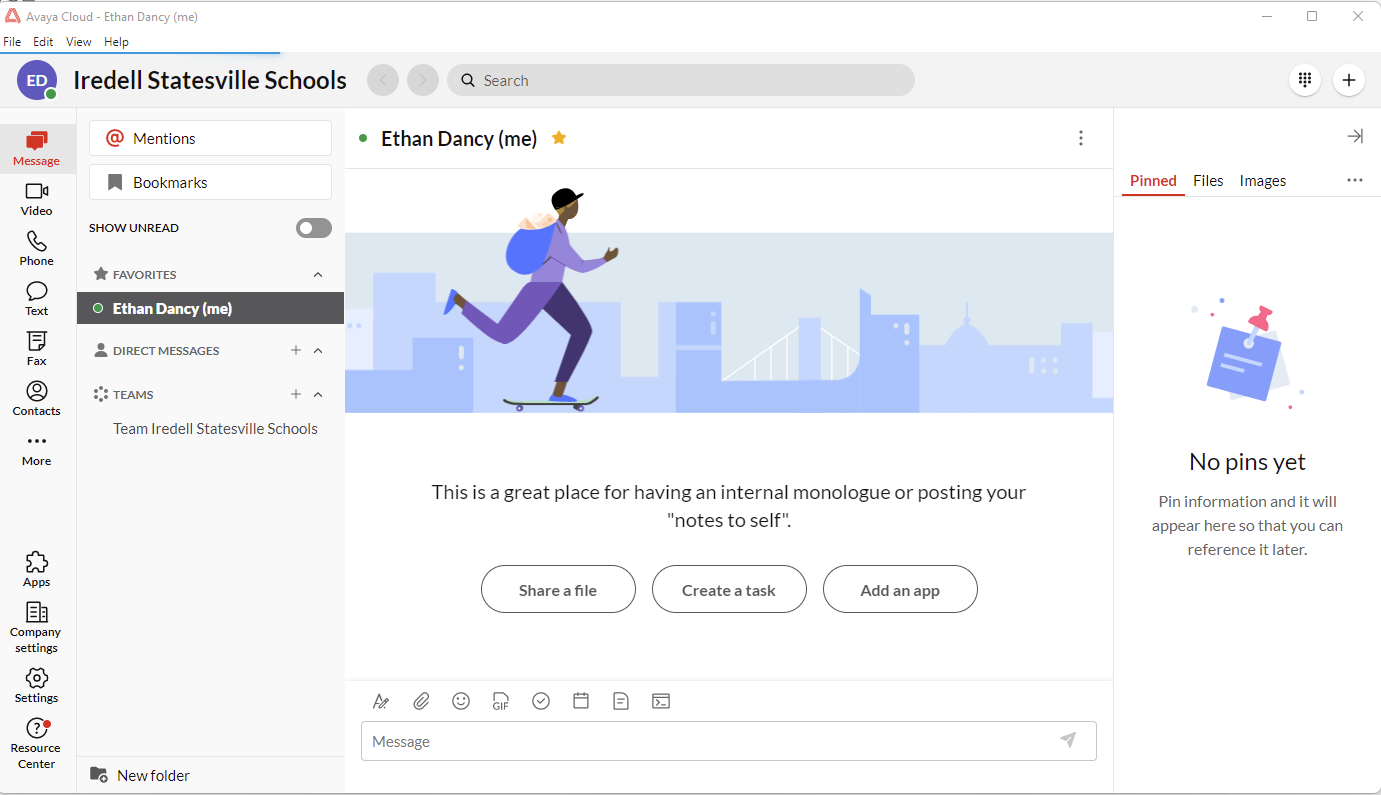How to Sign Into Avaya Cloud Office
Launch the Avaya Cloud Office Application. If you are on a Windows Machine, this Application should be already installed and if you are on a Macbook you will need to install the Application from Mosyle Manager.
- For instructions on How to Install Avaya Cloud office on your Macbook, please click here.
- Launch the Application Avaya Cloud Office
- Click Sign in with Google
- Choose your ISS Email Address
- The first time you sign in, it may ask you for permissions to use your Google Account. Click Allow on these options.
- Once you are signed in, you will receive a prompt to Open the Avaya Cloud Office App
- After you do this, you should be signed into the Avaya Cloud Office Software and can use your phone from your computer.