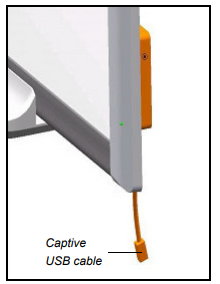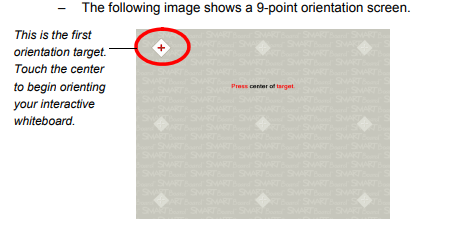Troubleshooting Older Smart Boards
These Smart Boards are used with Projectors.
- Touch Panel or Pens not working on SMART Board
- How to Calibrate Your SMART Board
- Indicator Lights Explained
Touch Panel or Pens not working on SMART Board
Your SMART Board interactive whiteboard has a high-power USB 2.0 high-speed peripheral interface that runs at speeds of up to 12 Mbps. The unit works with USB 2.0- and USB 1.1-compliant interfaces.
Your interactive whiteboard’s main USB connection is a captive flying lead cable. The connector is a USB Type-B receptacle.
This captive cable provides convenient access to the USB receptacle without you having to remove your interactive whiteboard from the wall. You can also place the flying lead and USB cable in the channel on the back of your interactive whiteboard so that they aren’t visible.
- Make sure that the USB Cable is Connected to the SMART Board and your computer.
2. If this is connected - you should see a green light on your smart board, if this light is still red or there is no light after verifying there is a USB Connection, please submit a workorder.
How to Calibrate Your SMART Board
Press and hold the two large pen tray buttons at the same time.
OR
Press the Help button on the pen tray, and then select Orient/Align the SMART Product.
The orientation screen opens.
2. Pick up a pen from the pen tray.
3. Beginning at the upper-left corner of the screen, touch the center of the target firmly with the tip of the pen until the target moves to the next point. Try not to flick the pen when you lift it from the screen, and make sure that the lift direction is at a
right angle to the screen.
NOTES
– Although you can use your finger to orient your interactive whiteboard, a fine-point tool such as a pen tray pen provides greater precision when touching the targets.
Indicator Lights Explained
|
Issue |
Solutions |
|---|---|
|
The interactive whiteboard’s indicator light isn’t lit. |
|
|
The interactive whiteboard’s indicator light is flashing green. |
|
|
The interactive whiteboard’s indicator light is solid or flashing red. |
|